 錬☆金太郎
錬☆金太郎このページでは、MT4にEAを設置するまでを解説します!
EAの個別設定は、配布EAごとに個別マニュアルがありますので、そちらをご覧ください。
こちらはEA設置の共通部分の解説となります。
MT4にEAを設置する



改めて、EA(Expert Adviser)は、MT4のFX自動売買プログラムのことを言います!
もうおわかりだと思いますけど、EAをMT4に設置しないと自動売買ができませんので、早速導入をしていきましょう。
EA使用申請フォームにご登録頂いた時の返信メール内に、EAダウンロード用のURLを記載して送っていますので、そちらをコピーして、VPS内の「Edge」を使ってダウンロードしてください。
すると、ZIP形式のEAが入ったファイルがダウンロード出来ます。
こちらをダウンロードしたら、中から「EA名.ex4」(下記画像)を取り出してください。
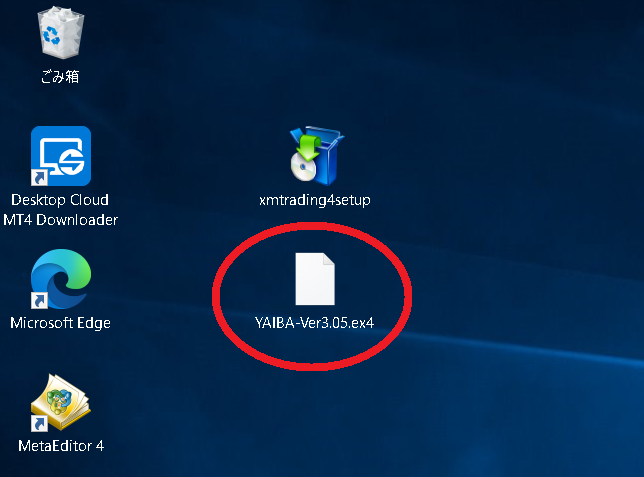
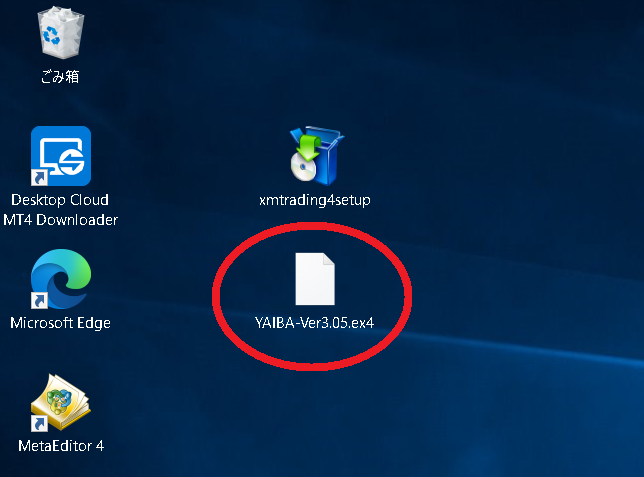
EAファイル名はお渡ししたEAによって異なります。
今回は「ゴールドEA・刃」を例にして解説します。
MT4に戻り、左上の「ファイル」をクリックしてください。
以下、順番に画像の赤いマーカーの部分をクリックして開いていってください。
①データフォルダを開く
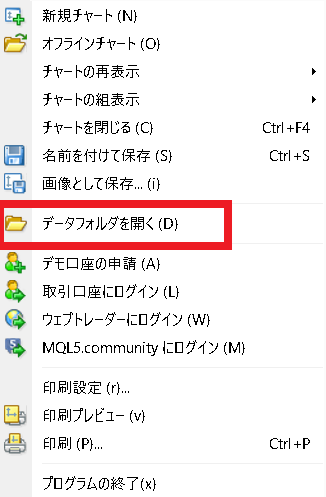
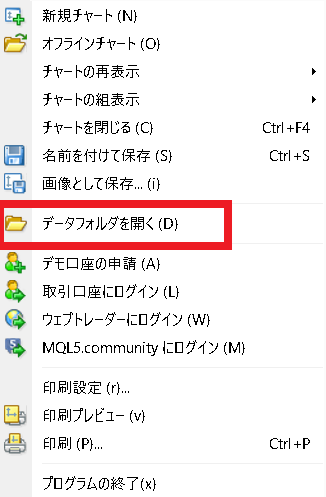
②「MQL4」を開く
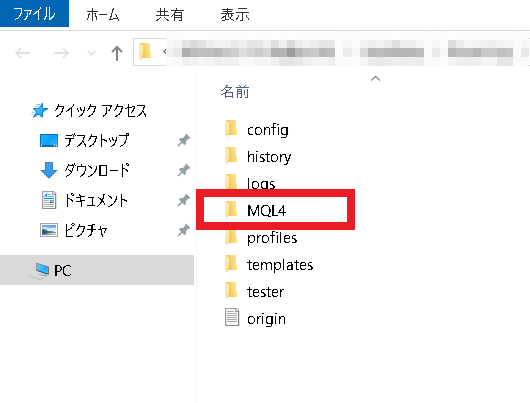
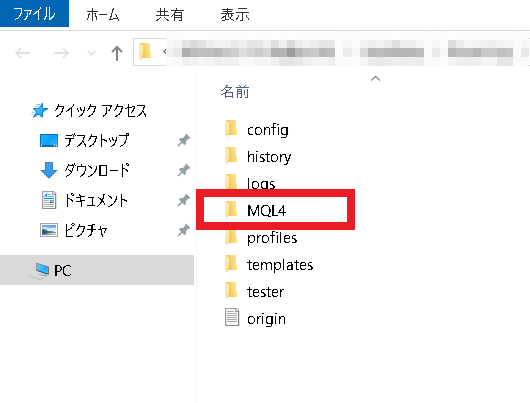
③「Experts」を開く
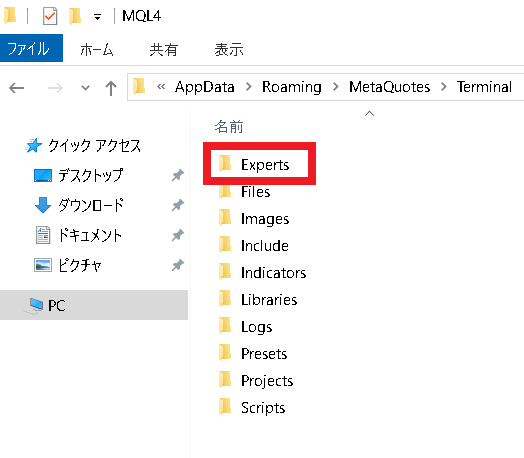
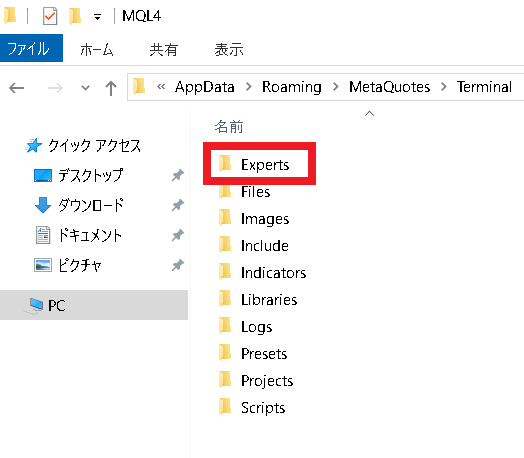
④開いた「Experts」ファイルの中にEAを挿入する
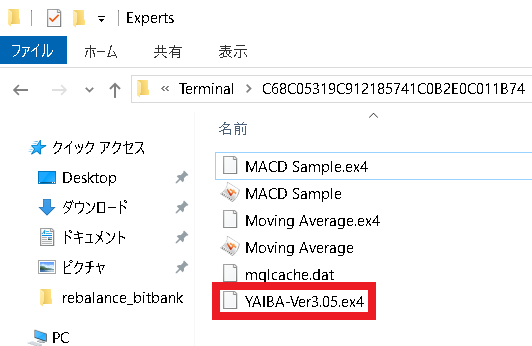
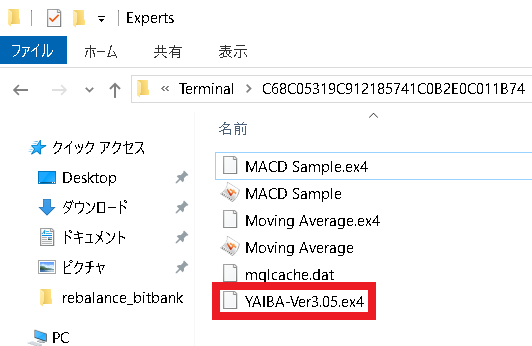



これでEAがMT4内に設置されました!でも、このままでは使えないのでもうちょっと作業をします。
まず、MT4左側に表示されている「ナビゲーター」の上で右クリックをしてください。
すると下記画像の様に表示されますので「更新」をクリックします。
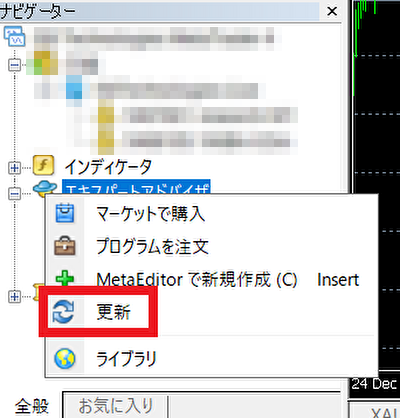
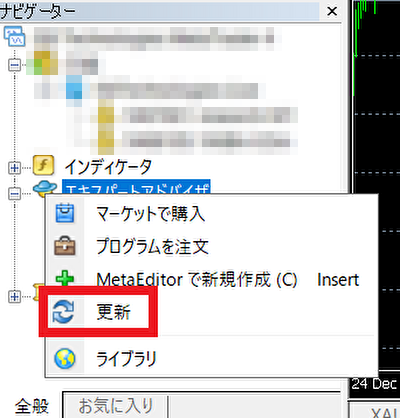
これでエキスパートアドバイザーが更新されて、MT4に設置したEAファイル名が表示されます。
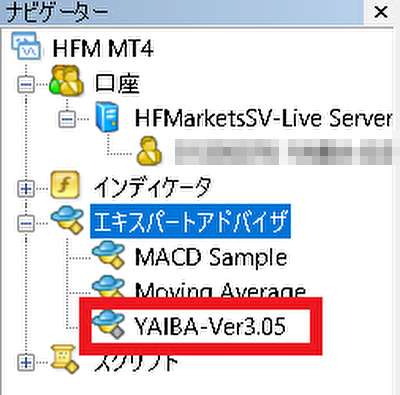
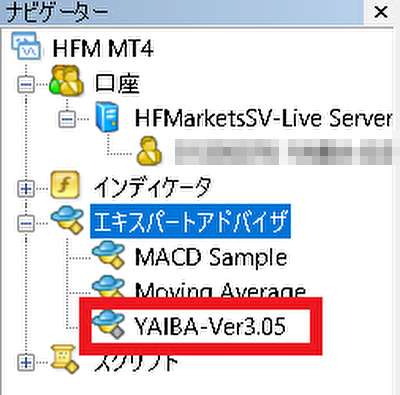



ここから重要設定になりますので、しっかり確認して間違いが無い様にしていきましょう!
取引ペアのチャートにEAを挿入する



EAはチャートに挿入設置することで起動します!
と言うことで、次はEAを挿入するチャートを設定していきます。
まず最初に、初期設定表示されているチャートは、全てチャートごとの「×」で消してください。
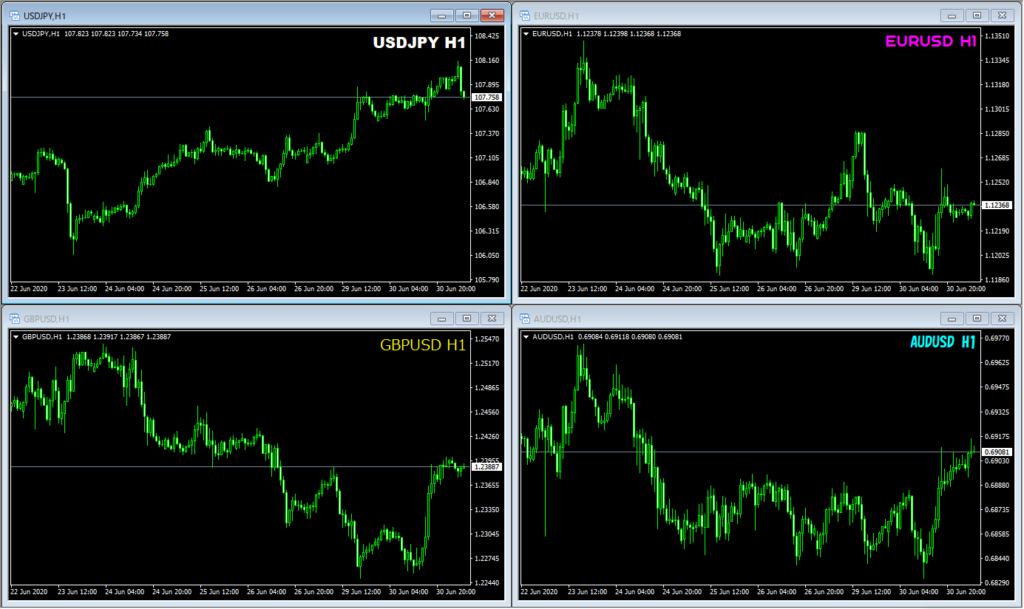
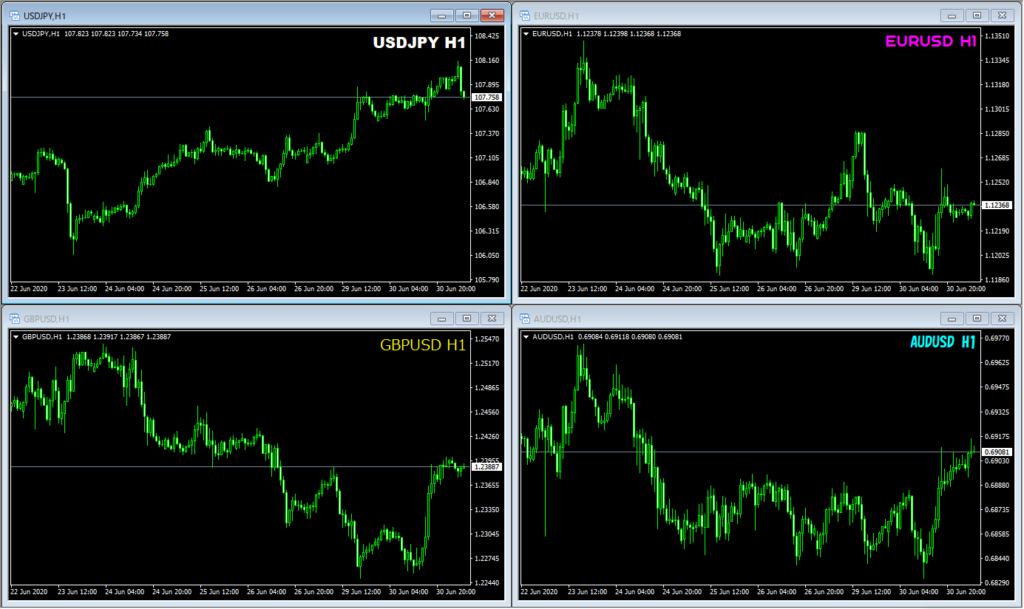
こんな感じで表示されていますけど、とりあえず全部消してしまいましょう。



ここからは個別のEAマニュアルで設定することと重複するところもありますが、共通の重要設定部分を「ゴールドEA・刃」を例に解説していきます!
取引をするチャート表示を1番わかりやすく設定する方法は、MT4の左上に表示されている「気配値表示」からドラックして入れるのが最もわかりやすいのですが、立ち上げたばかりのMT4の「気配値表示」はメチャクチャ色々な取引ペアが表示されていて、ここから探すのが結構大変です。
しかも無かったりすることもあって紛らわしいので、私がいつもやっている簡単な方法をお教えしますね。
まず「気配値表示」の上で右クリックをして「すべて非表示」を選択してください。
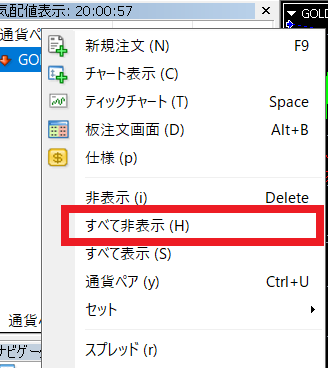
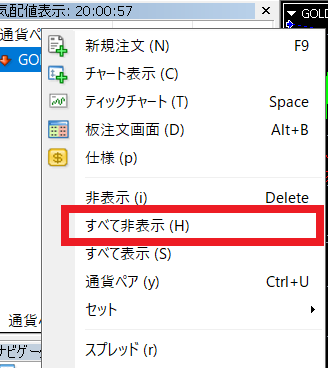
すると、ほぼ全部の取引ペアが消えてスッキリします。
次に、上部バーの「表示」から「通貨ペアリスト」を選択してください。
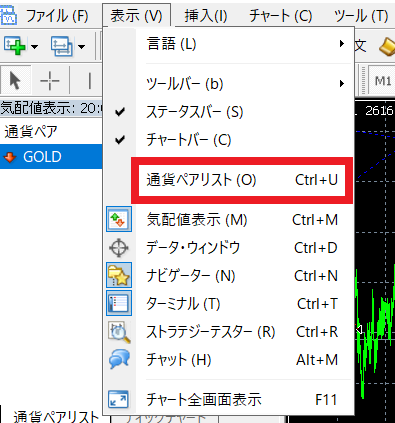
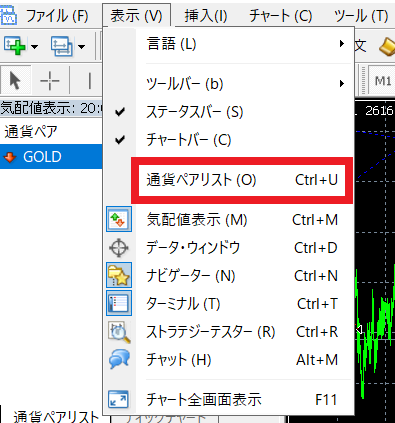
すると通貨ペアのリストが出てくるので、ここから選択します。
例にしている「ゴールドEA・刃」はゴールドで取引をするので、スタンダード口座の場合は
・HFM ⇒ XAUUSD
・XM ⇒ Gold
・IronFX ⇒ XAUUSD
・IS6 ⇒ XAUUSD.std
※必ずこの表記と同じ取引ペアを選んでください
を選択します。
下記画像はXMで通貨ペアリストからGOLDを選択した場合です。
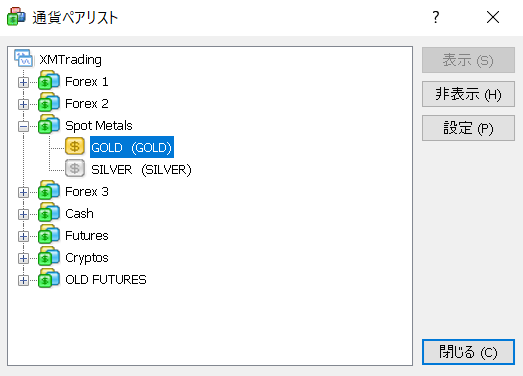
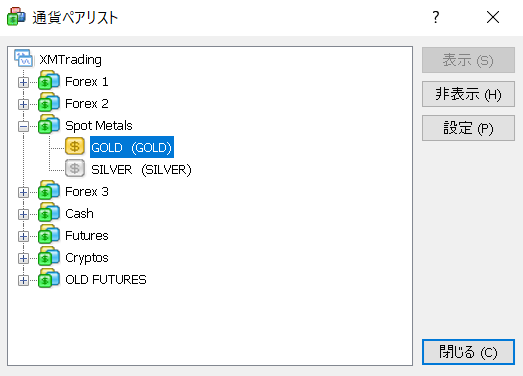
使用する取引ペアが「気配値表示」に表示されたら、その文字からドラックしてチャート表示をするか、下記画像の様に文字上で右クリックして「チャート表示」を選択して表示させるか、どちらかで取引ペアチャートを表示させてください。
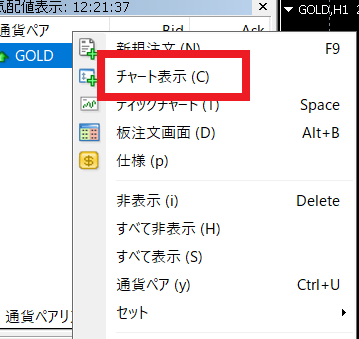
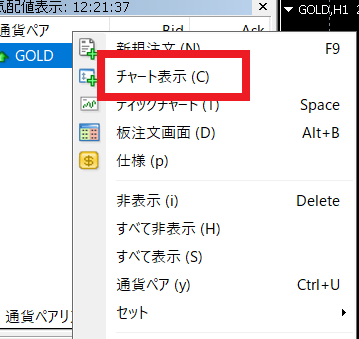
チャート表が画面に反映されたら、次はEAが指定する時間足設定にチャート表を時間設定します。
「ゴールドEA・刃」は1分足を使うので「M1」を選択します。
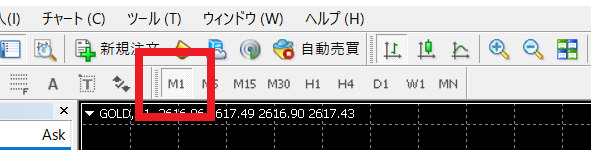
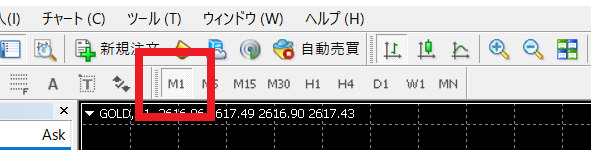



ここまで完了したら、いよいよチャート表にEAを挿入します!
チャート挿入も2つやり方があります。
1つは「ナビゲーター」に表示されているEA名をドラックしてチャートの上までもっていく方法、もう1つは下記画像の様にEA名の上で右クリックをして「チャート表に表示」を選択してクリックする方法です。


どちらの方法でも大丈夫です!
挿入するとバージョン情報が表示されますので、その横の「全般」をクリックしてください。
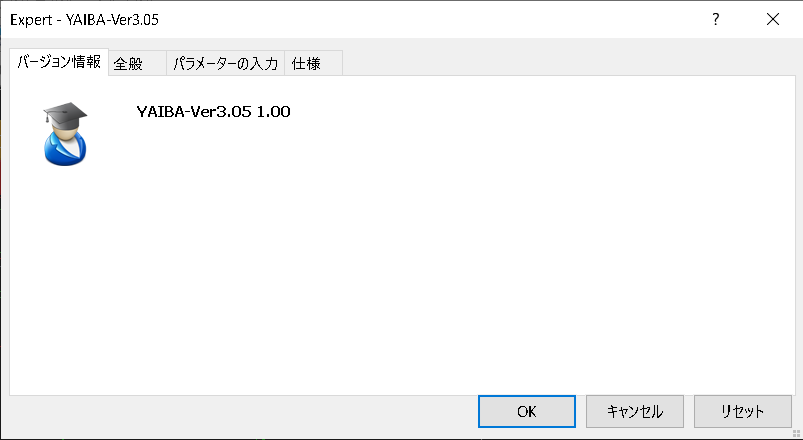
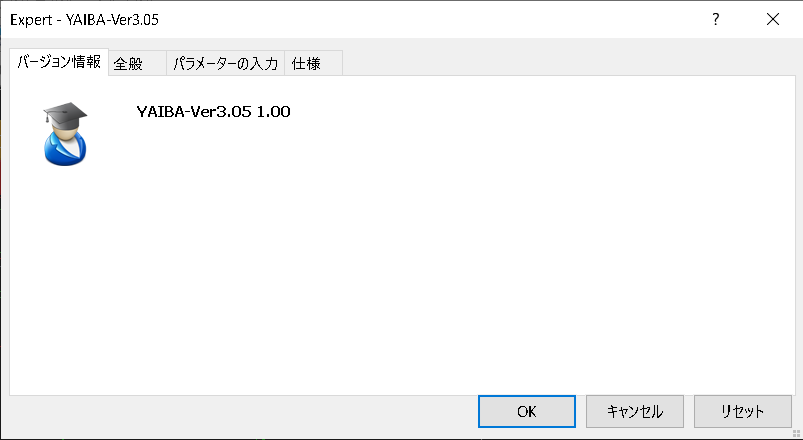
「全般」は、下記画像と同じ場所にチェックを入れてください。
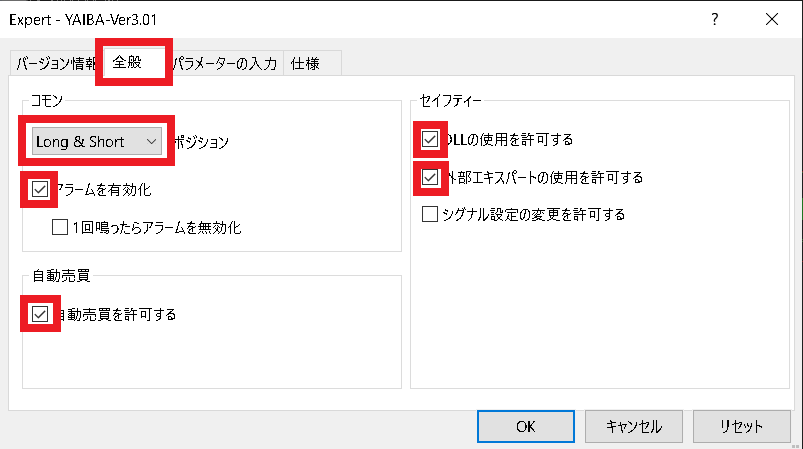
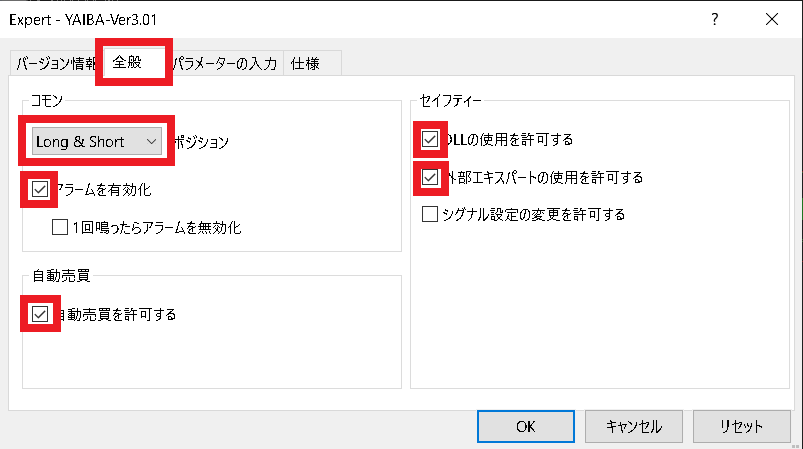



この設定でOKを押せば、ひとまずEAはチャートに設定できました。共通設定はここまでになります。この後はパラメーター設定になりますが、これはEAごとに付けている個別のEAマニュアルを参考に設定をお願いします!
稼働と最終チェック



パラメーター設定後、最後に「自動売買ボタン」を押せばEAをセットしたMT4が指定通りの取引を始めます!
自動売買ボタンはMT4の上部バーの真ん中らへんにあります。
◎ONにすると緑色


●OFFにすると赤色





以上を踏まえて最終チェックです!
自動売買を「ON」にしてください。
EAの設定に間違いが無く、ちゃんと稼働すればチャート内右上に表示されているニコちゃんマークが笑っています!
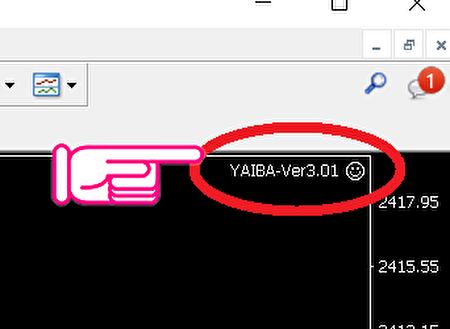
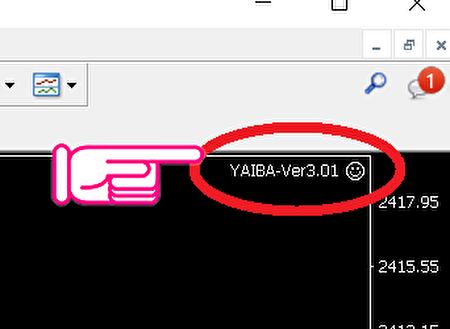



これで自動売買が開始されます。お疲れさまでした!・・・・・と言いたいところですが、最後に
これ、本当によくやる方がいるので注意喚起になんですけど、設定終了後にVPSを閉じようとして誤ってMT4をシャットダウンしちゃわないように気をつけてください。
画面から「×」マークで消していいのはVPSの方だけですよ。
MT4は基本的にずっと稼動させるものですから、シャットダウンしない様に気を付けてください。
と言うことで、今度こそお疲れさまでした♪
EA設置作業はリスク管理と直結する作業なので、可能な限りご自身でやって頂くことを推奨しています。ですが、初めての方など、どうしても上手くいかない場合もあります。そんな時は遠慮せずに公式LINEより設置代行の依頼をしてもらって大丈夫です。※対応はVPS利用者のみ
ご利用にあたってのお願いと注意事項



投資は自己責任です!もし損失が出たとしても当方では保証など一切の責任を負いません。あらかじめご理解・ご了承ください。
■当方は、あくまでシステムを提供する事業者であり「投資助言業」ではありません!
投資に関する一般的な話はできますが、具体的に「〇〇しましょう」といったことは投資助言に該当し、法律で厳しく規制されています。従ってコンプライアンス面から考慮しても、その様な投資助言に当る質問されてもお答えすることができません。サポートは、あくまでシステム面でのサポートとなりますことを予めご理解とご了承ください。
■提示している実績や目標設定をご確約するものではありません!
提示させて頂いているEAの実績や目標設定などは、これまでの検証結果や実成績を踏まえて、利用者様の判断材料の1つとなればと考えてお伝えさせて頂いておりますが、相場の未来は誰にも予測できるものではありませんので、今後も同様の成績を出すことをご確約することは出来ません。EAを使った自動売買は、そもそもFX取引になりますので資産を減らすリスクもあることを重々認識した上で、結果も全て自己責任となることをご理解の上、ご利用下さい。
■EAとミラートレードの使用について
EAとミラートレードは全て無料で提供しています。使用は自己責任においてしてもらうものですので、設定マニュアルを必ず読んでから使用をお願いします。また、EAの作動チェックは細心の注意を払ってやっておりますが、何らかの理由でバグが発生する可能性はゼロではありません。しかしその場合も無償提供物なので責任は負いかねます。あらかじめ了解の上でご利用ください。

