 錬★金太郎
錬★金太郎このページでは、MT4にEAを設置して稼働完了するまでを解説します。もうすぐ、EAが使えますよ!
なお、このページは「EAの導入 その①」からの続きとなります。
EAの導入 その①へ
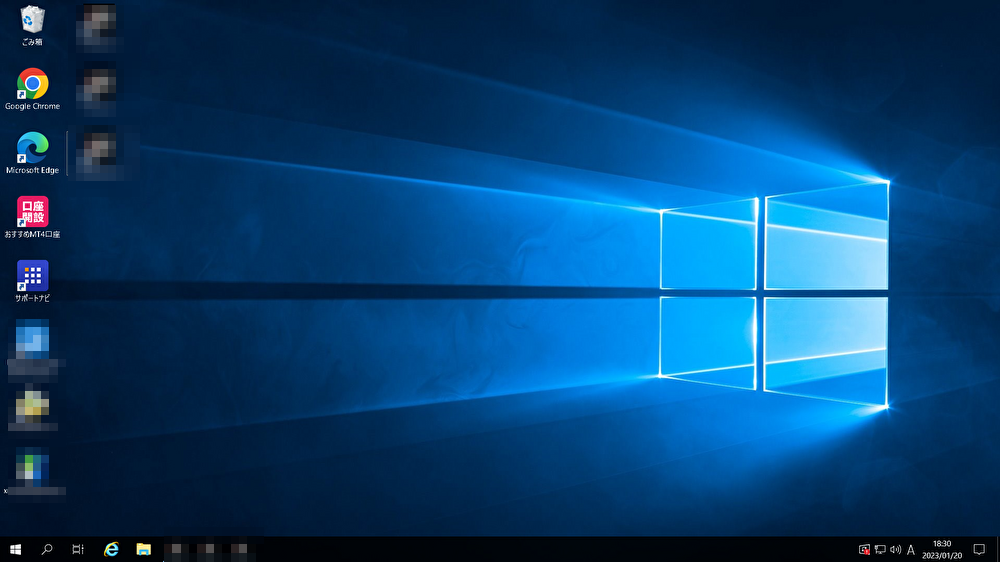
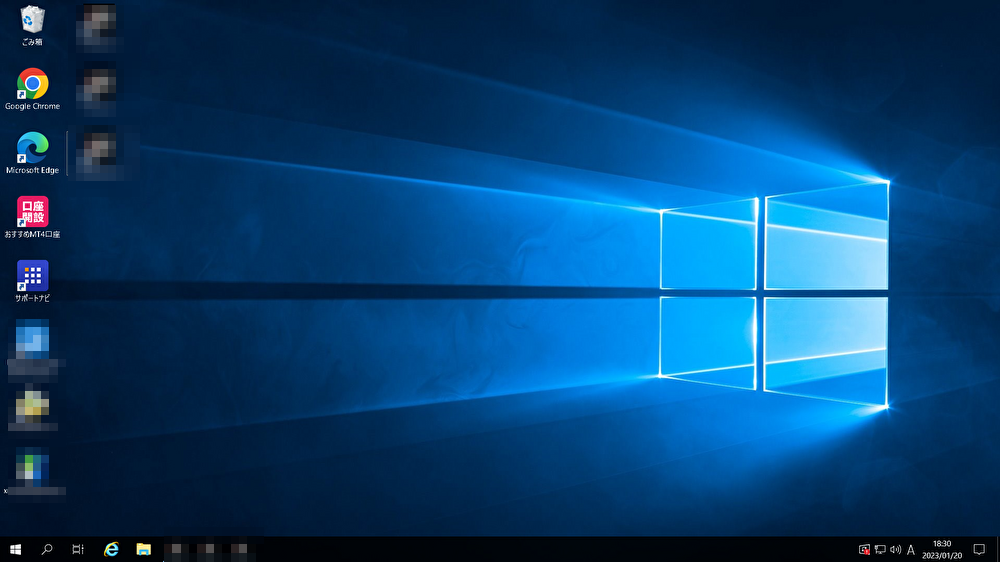
MT4にEAを設置する



改めて、EA(Expert Adviser)とは、MT4のFX自動売買プログラムのことです。
なのでEAをMT4に設置しないと自動売買してくれません。
と言うことで、早速やってまいりましょう!
あなたにお渡ししたEAファイル(ZIPファイル)の中からEAのプログラムファイル「EA名.ex4」をコピーして、VPSの画面に貼り付け(ペースト)てください。
ZIPファイルなので、必ず展開をしてから中身を取り出してください。
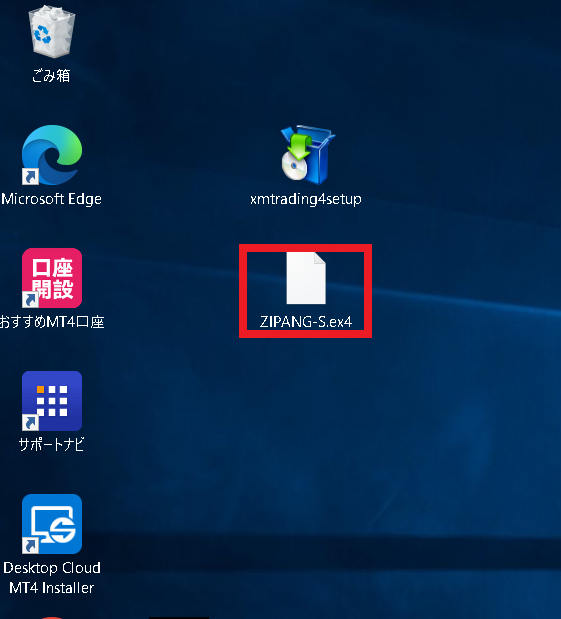
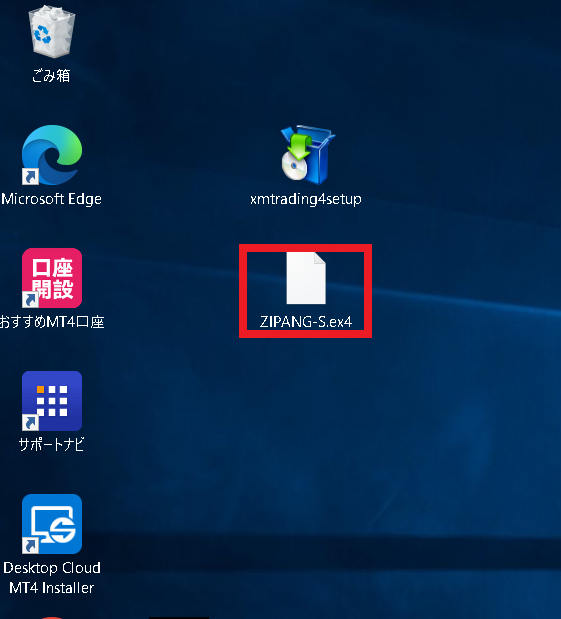
ファイル名はお渡ししたEAによって異なります。
今回は「ZIPANG(ジパング)」を例にして解説します。
MT4に戻り、左上の「ファイル」をクリックしてください。
以下、順番に赤いマーカーの部分をダブルクリックしていってください。
①データフォルダを開く
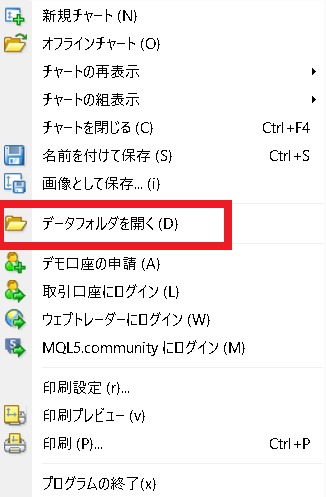
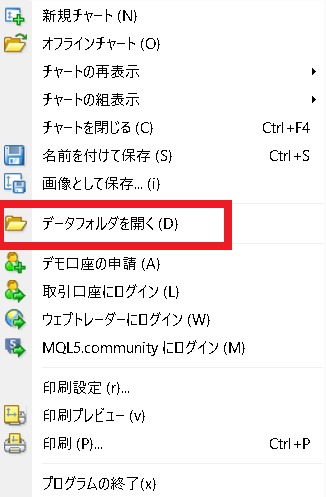
②「MQL4」を開く
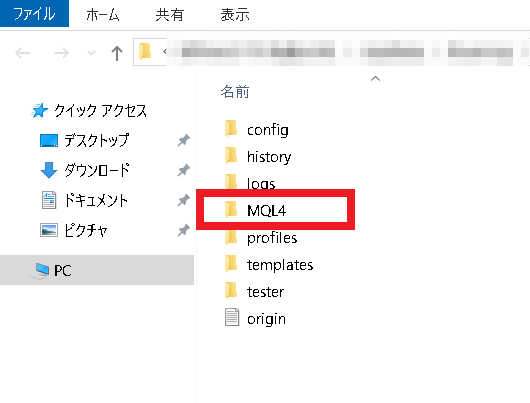
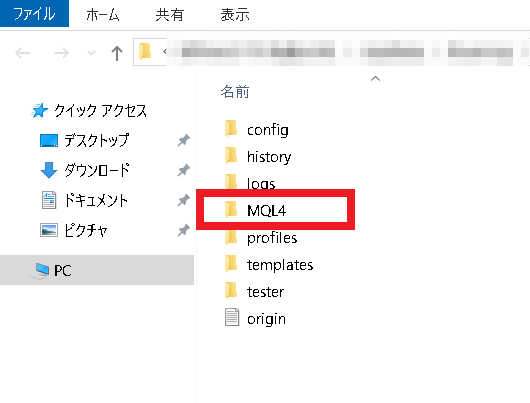
③「Experts」を開く
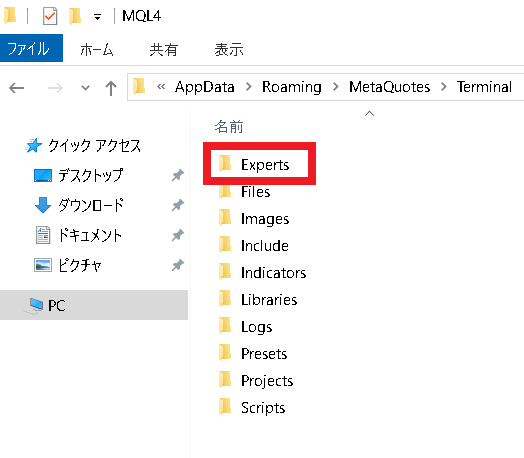
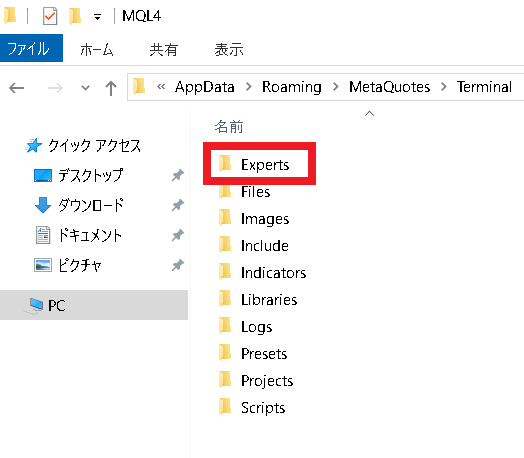
④開いた「Experts」ファイルの中にEAを貼付ける。
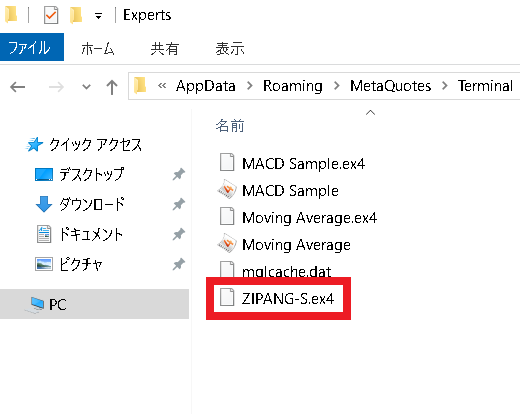
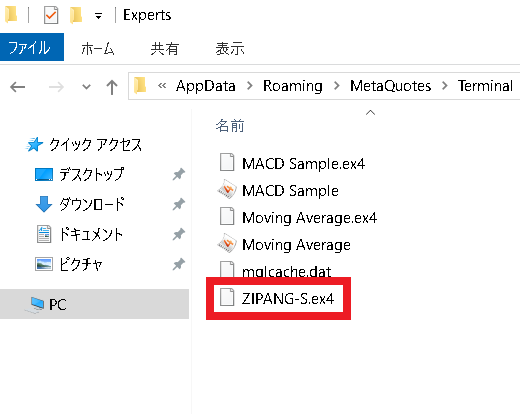
これでEAがMT4に設置されました。



しかし、このままでは起動できません!
まず再起動が必要です。
なのでMT4画面右上の「×」マークで一度MT4をシャットダウンして、再度立ち上げてください。
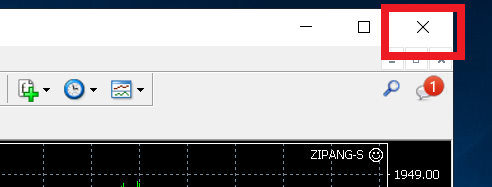
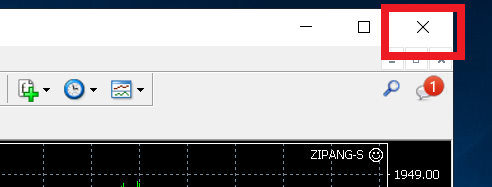
立ち上げたら、MT4画面左側のナビゲーターを見て、EAファイル名が表示されていれば正常に設置できました。
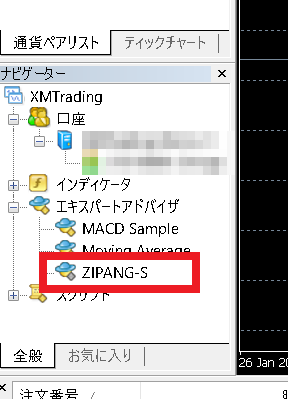
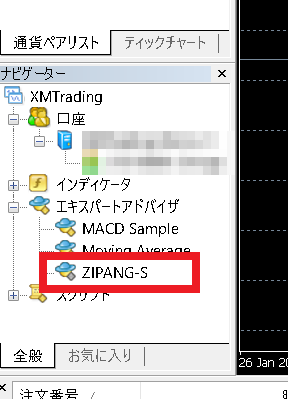



さあ、ここから重要設定なので、しっかり確認して間違いが無い様にしていきましょう!
取引ペアのチャートを表示させ、EAを起動する
EAはチャートに設置することで起動します。
なので次はチャート設定です。
まず、最初に表示されているチャートは、全てチャートごとの「×」で消してください。
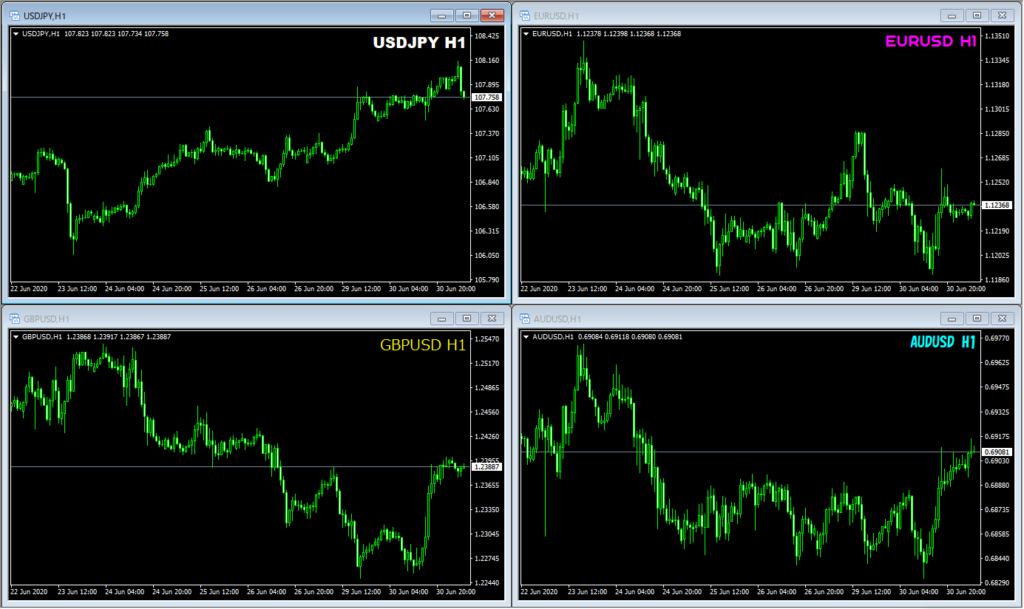
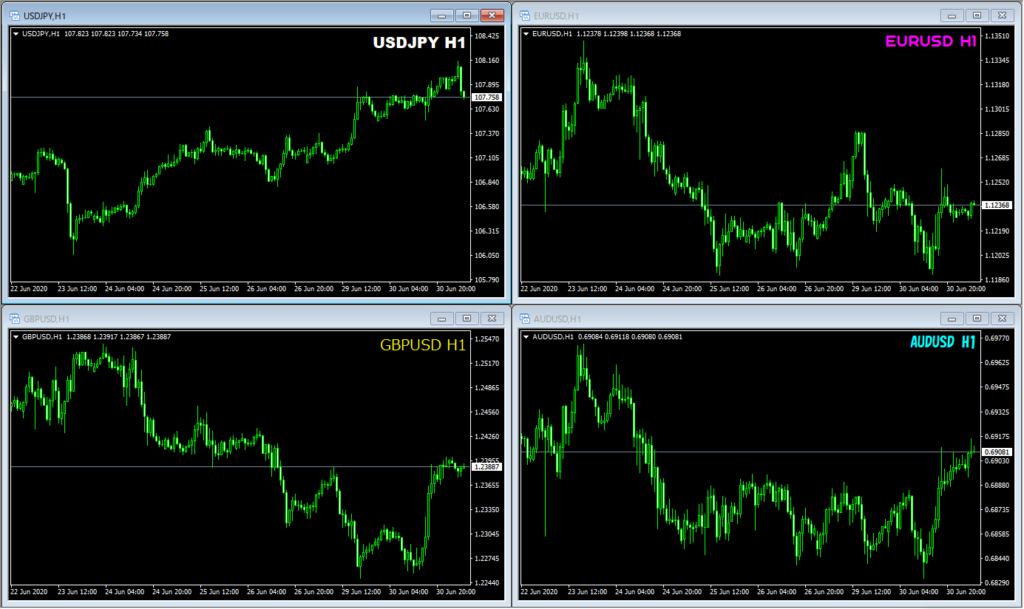
ブローカーよってはチャートの並び方や表示が違うことがありますが、やることは同じです。



ここからはお渡ししたEAと一緒に個別設定マニュアルをお渡ししていますので、個別設定はそちらを見てください。ここでは共通部分を解説します。
まずEAごとに取引する通貨ペア(商品)が決まっていますので、その取引ペアのチャートを表示します。
左上の「ファイル」→「新規チャート」から表示させたい通貨ペアを選んでください。
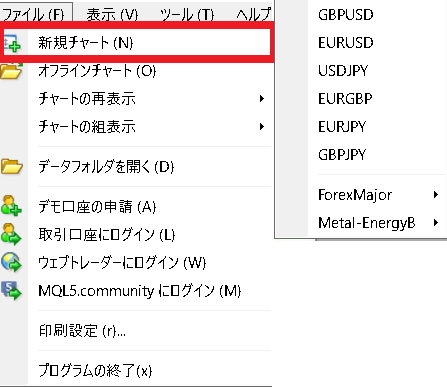
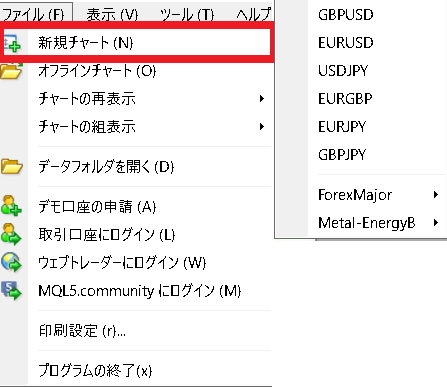
チャートは必ずマニュアルで指定された通貨ペア(商品)と時間足のチャートを表示させてください。



取引ペアによっては、初期設定では表示されていないものもあります。
その場合は下記操作で表示させてください。
【例】「HFM」でゴールドを表示させる場合
左上の「表示」から「通貨ペアリスト」を選択する。
通貨ペアリストの中から「XAU/USD」を探して選択し「表示」を押して画面を閉じる。
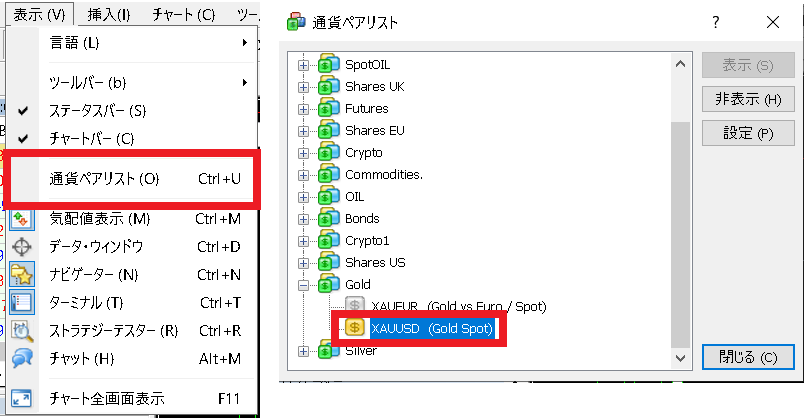
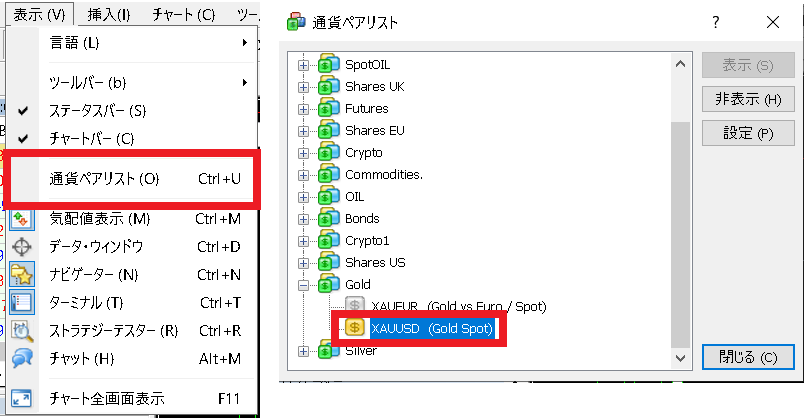
改めて「新規チャート」を見るとゴールドが追加されているので、こちらをクリックしてチャート表を表示する。
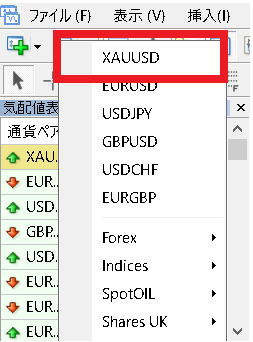
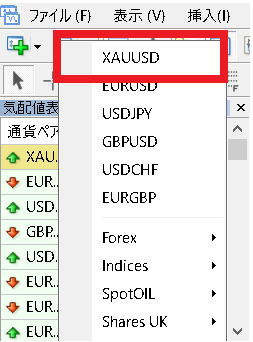
表示するチャートですが、
「IS6」は「.std」がついているもの
上記にしないとエントリーが入りません。
やり方は「気配値」の上で右クリック⇒「すべて表示」と選択すると出てきます。もし設定する通貨ペアの「std.」が無い場合は、必ず公式サポートにご連絡ください。
■時間足について
時間足は以下の様に認識してください。
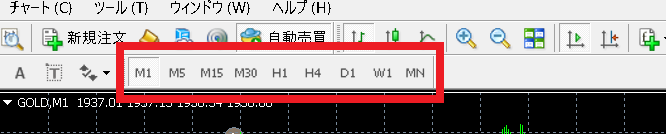
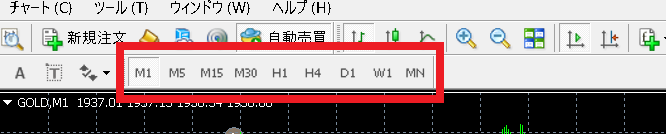
M1=1分足
M5=5分足
M15=15分足
H1=1時間足
H4=4時間足
チャートにEAを設置する
それではEAをチャート表に設置します。
やり方は簡単です。
まず、お使いになるEAの「取引ペア」と「時間足」が間違っていないことを確認してから、左側に表示されているEAをドラックしてチャート表の上まで持っていきます。


するとバージョン情報が表示されますので、その横の「全般」をクリックしてください。
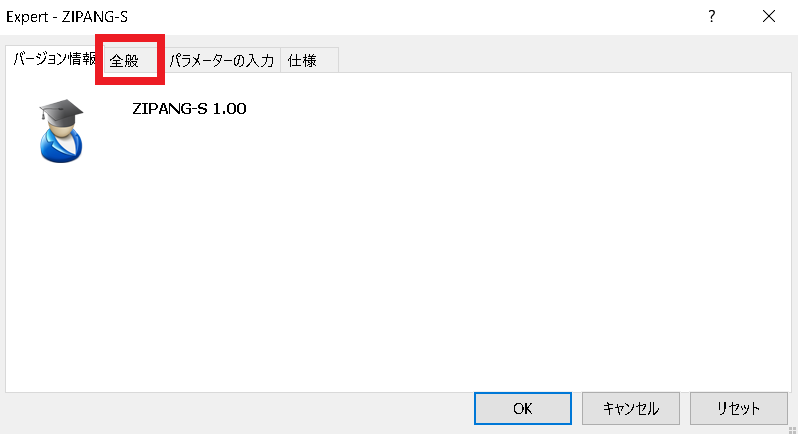
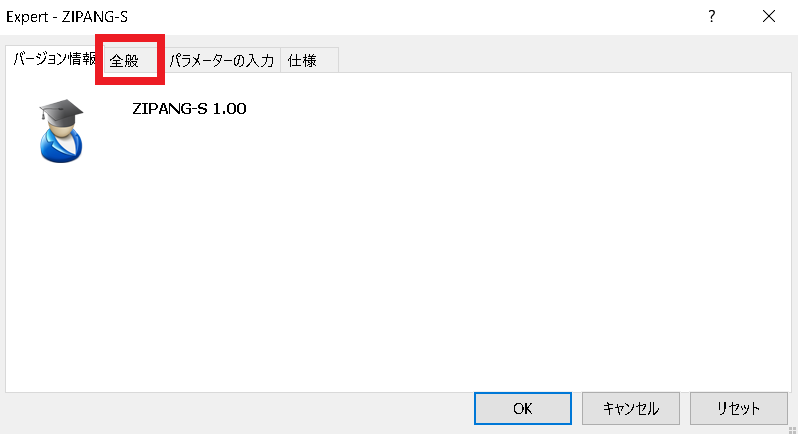
「全般」は、下記にチェックを入れてください。
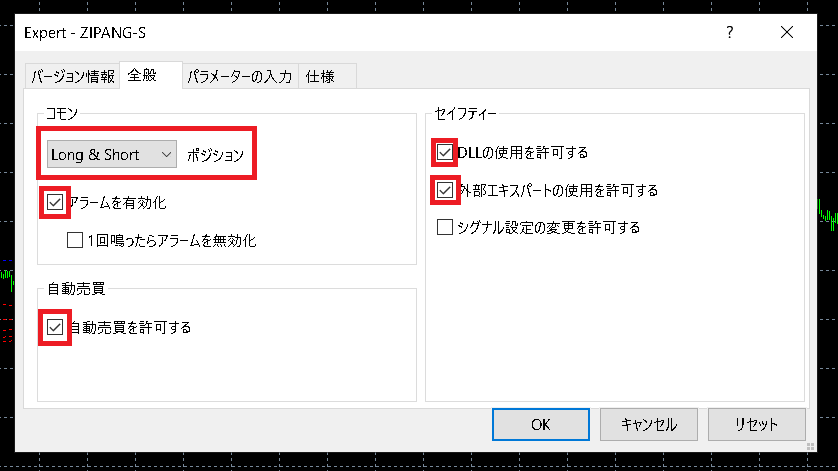
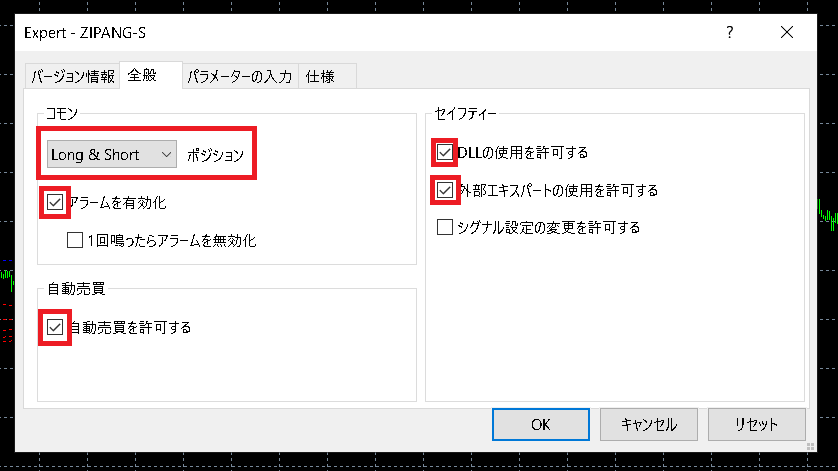
※コモンの「ポジション」はEAによって変わりますので、個別のマニュアルにてご確認ください。
上記設定が出来たら「OK」を押してください。



パラメーター設定は個別のEAマニュアルをご確認ください。さあ、いよいよ最終確認です。
稼働と最終チェック
最後に「自動売買ボタン」をクリックして完了です!
自動売買ボタンはMT4の上部バーの真ん中らへんにあります。
ONにすると緑色


OFFにすると赤色


今後、自動売買を「ON」「OFF」するときはこの自動売買ボタンをクリックして操作します。



さあ、最終チェックです!
自動売買を「ON」にしてください。
EAの設定に間違いが無く、ちゃんと稼働していれば、チャート内右上に表示されているニコちゃんマークが笑っています。
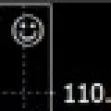
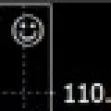
ニコちゃんマークが怒っている様な顔をしていたら、何か設定が違いますので、もう一度最初から設定をやり直してみて下さい。
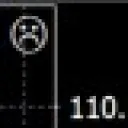
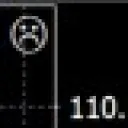
※自動売買が「OFF」の状態でも怒りマークになります。



これで自動売買が開始されます。お疲れさまでした!・・・・・と言いたいところですが、最後に
これ、本当によくやる方がいるので注意喚起になるのですが、設定終了後にVPSを閉じようとして誤ってMT4をシャットダウンしちゃわないように気をつけてください。
パソコン画面から「×」マークで消していいのはVPSの方だけですよ。
と言うことで、今度こそお疲れさまでした。
EA設置作業はリスク管理と直結する作業なので、可能な限りご自身でやって頂くことを推奨しています。しかし初めての方など、どうしても上手くいかない場合もあります。その時は、LINEより設置代行依頼をしてください。錬★金太郎が代行を致します。ただし、その時は具体的に、操作環境、そして何処の何につまづいて作業が完遂出来なかったをお教えください。そこをクリアしないと、あなた自身のリスク管理能力が著しく低下してしまうことになります。しっかりレクチャーしますので、一緒に問題を解決して今後の憂いを断ってまいりましょう。