 錬☆金太郎
錬☆金太郎このページではVPSにMT4をダウンロードして、口座にログインするところまでを解説します。
なお、ここでの解説は推奨VPS「FX専用 お名前.com デスクトップクラウド」を使って解説を致します。
ですが他のVPSでも大体流れは一緒ですので、ご参考にはなると思います。
EAの稼働にはVPSが必要になりますので、まだの方は先にそちらを済ませてから、このページをお読みください。
錬★金太郎 推奨VPS「FX専用 お名前.com デスクトップクラウド」
VPSの導入方法はこちら
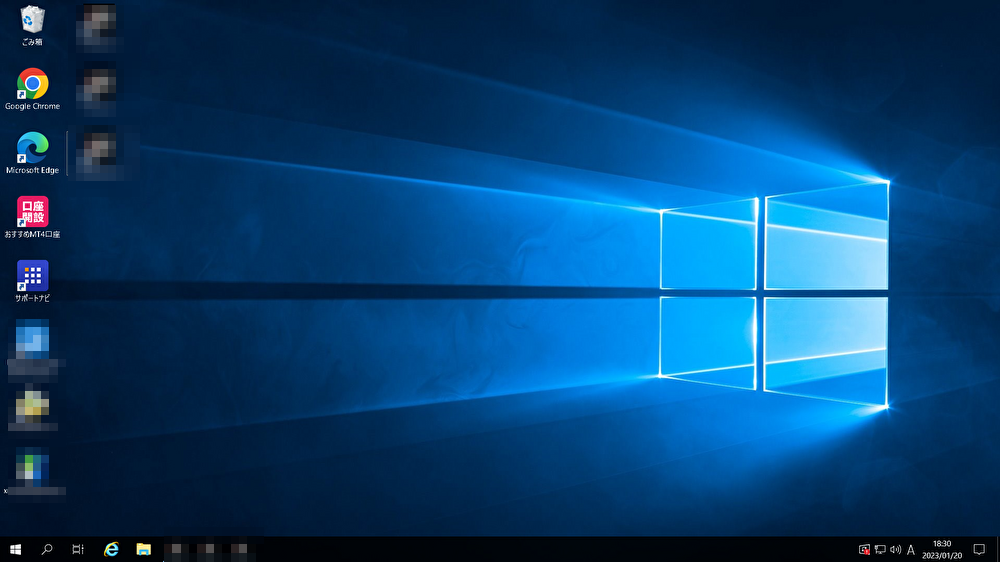
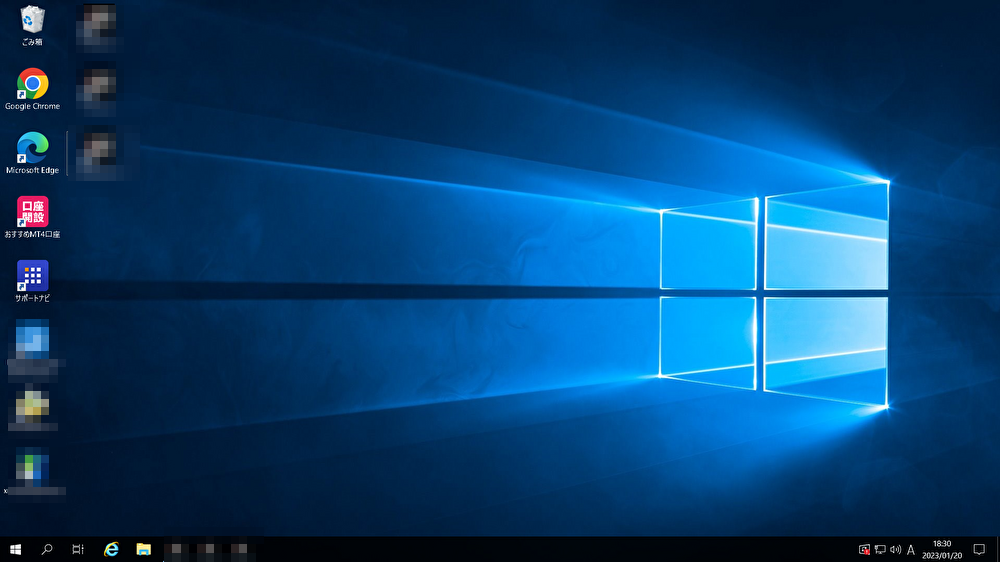
VPSの接続方法がわからない方はこちら(Windows)


VPSの接続方法がわからない方はこちら(Mac)


VPSにMT4をダウンロードする
「FX専用 お名前.com デスクトップクラウド」には標準で「おすすめMT4口座」「サポートナビ」など、MT4をダウンロードするナビゲーションが入っていますが、今回は使用しません。
お使いになるFX会社から直接ダウンロードをしたMT4を使います。
で、ダウンロード方法はいくつかあるのですが、今回はサポートさせて頂いている中で一番評価が高かった方法でお伝えします。
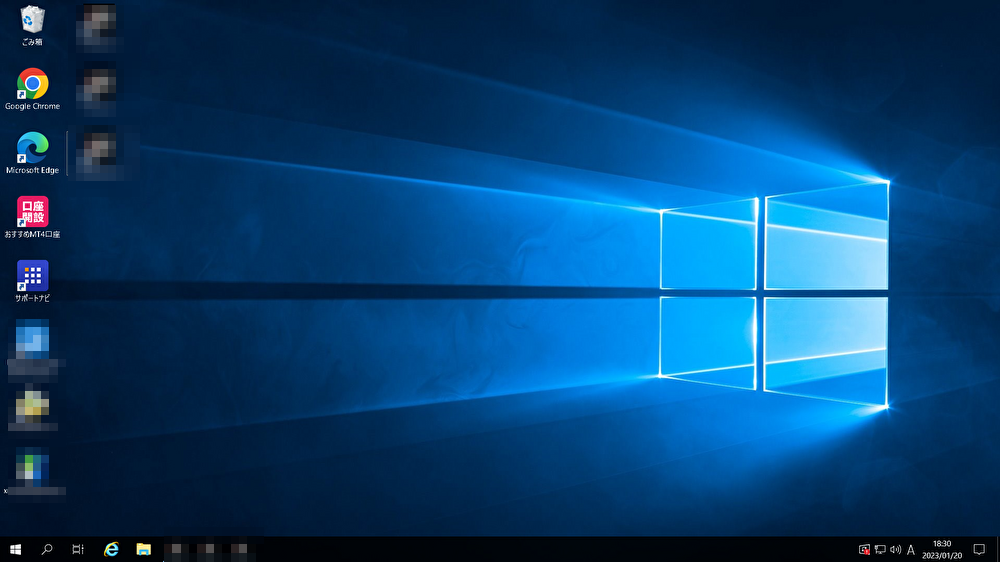
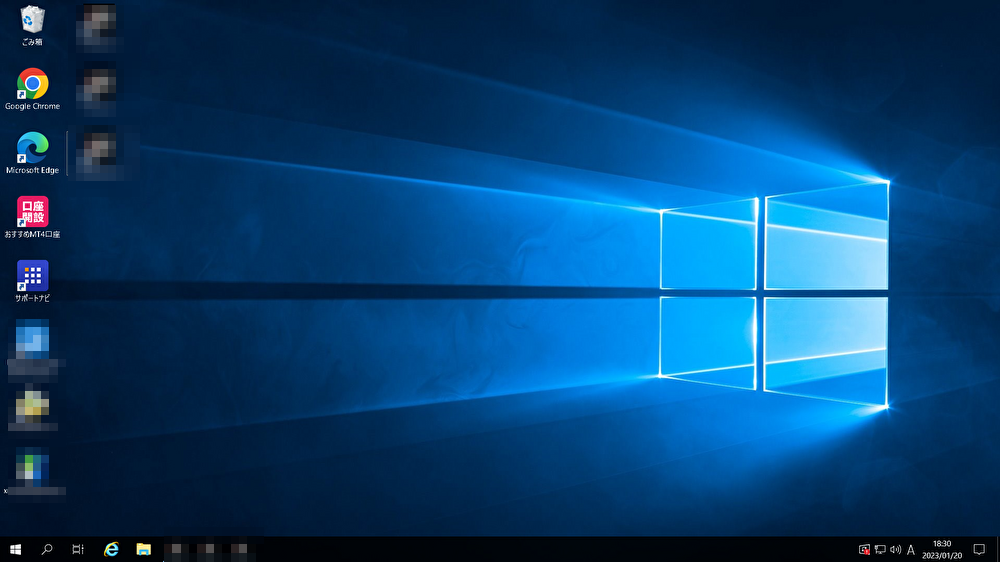
VPSは一旦開いたままにして通常の画面に戻ってください。
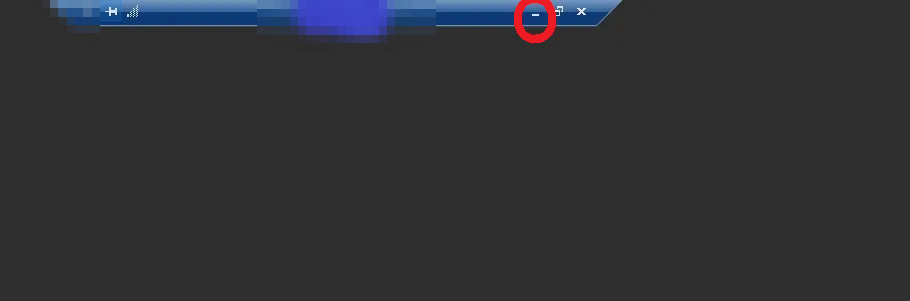
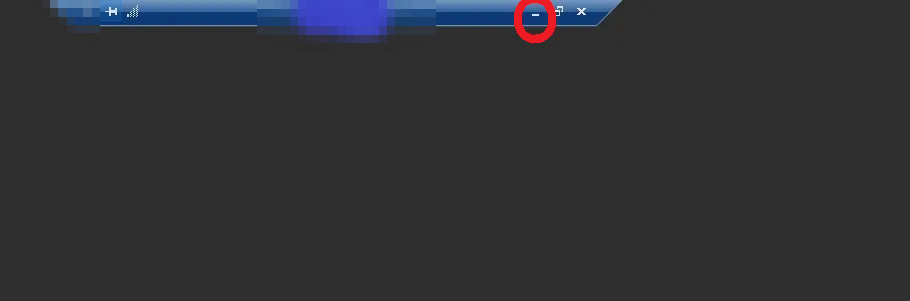
VPS画面の上の真ん中に青いタブがありますので、ここの最小化(-)を押してください。
これでVPSをシャットダウンせずにパソコンを通常画面に戻せます。
FX会社のHPに飛び、MT4をダウンロードします。



錬☆金太郎が無料配布しているEAが使えるのは下記の4社です!下記リンクから直接ダウンロードページに飛べます。
いずれも「PC(Windows)対応MT4」を必ずダウンロードしてください。
ここからは何処のFX会社のMT4も基本同じ操作になります。
ここではXMを例にして解説していきます。
まずXMのHPからMT4のダウンローダーをダウンロードします。
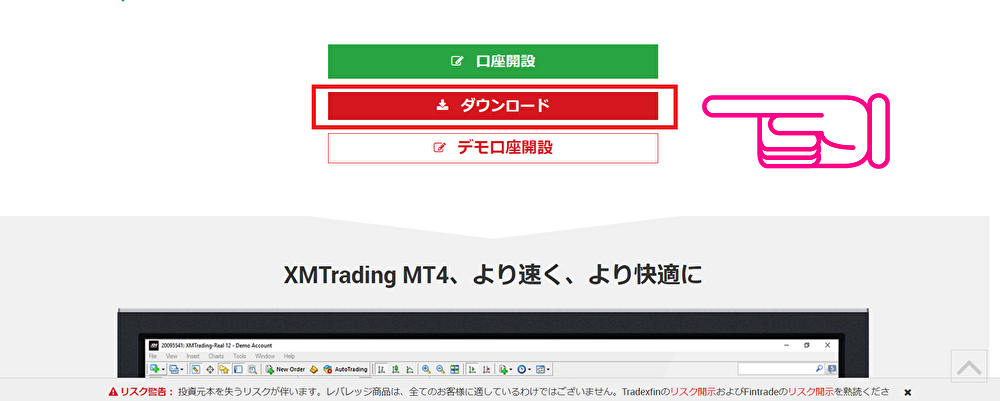
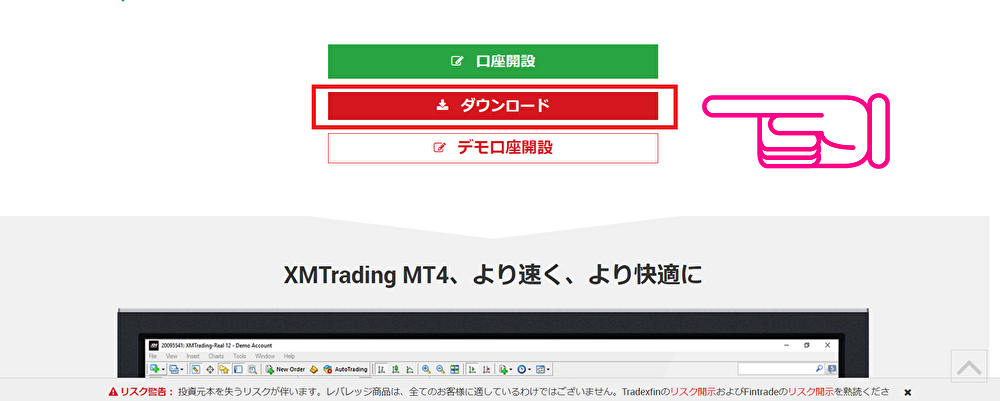
少しスクロールすると出てきます。
ダウンロードをしたら「エクスプローラー」⇒「ダウンロード」でフォルダを開けてください。
ダウンロードしたXMのダウンローダーがありますので、これをコピーしてください。
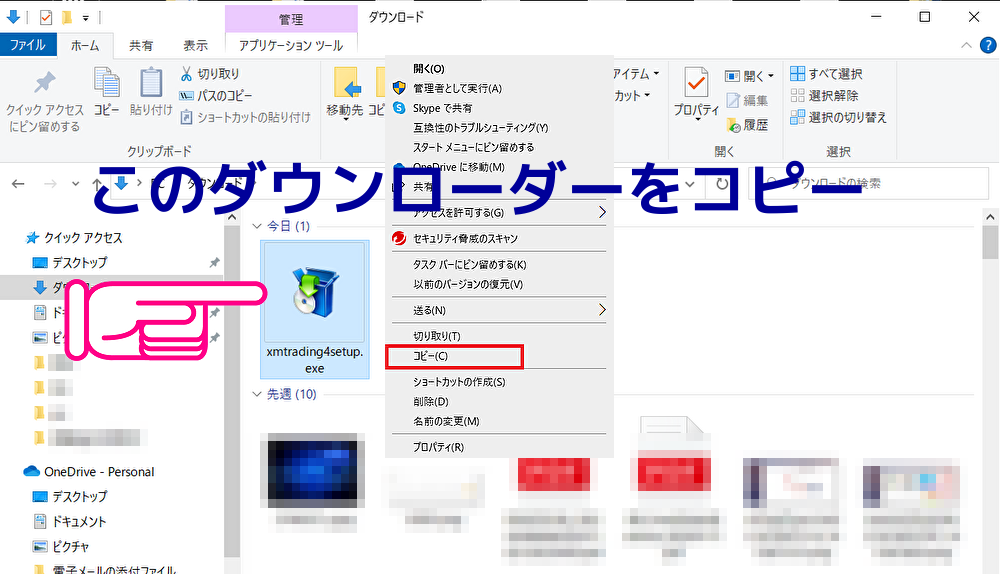
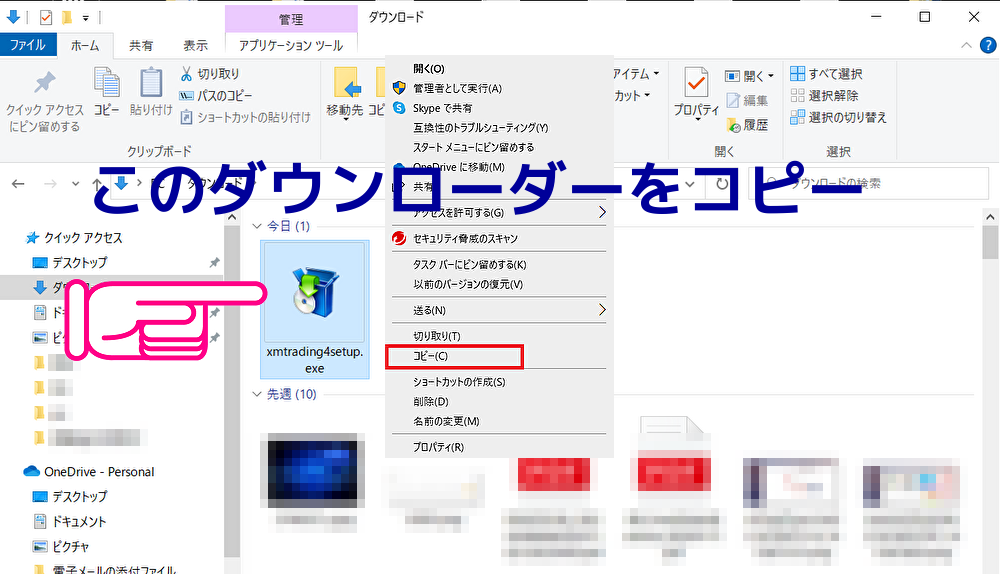
コピーをしたら、最小化してあるVPSを開いてください。
そしてそのVPS画面の上で「貼付け(ペースト)」をしてください。
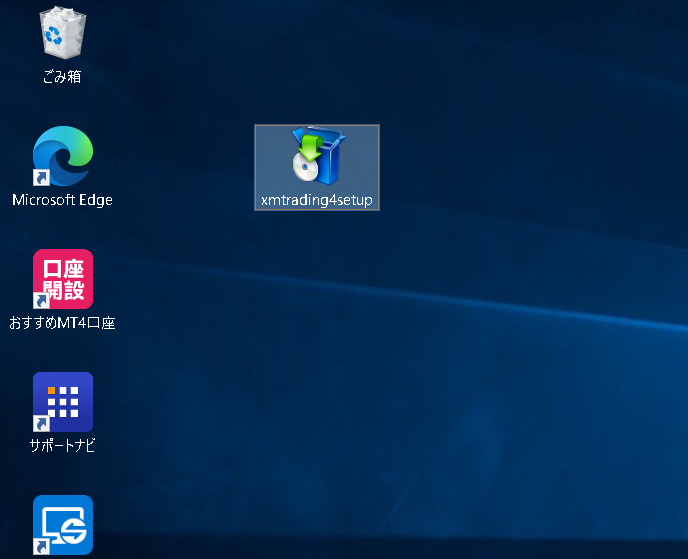
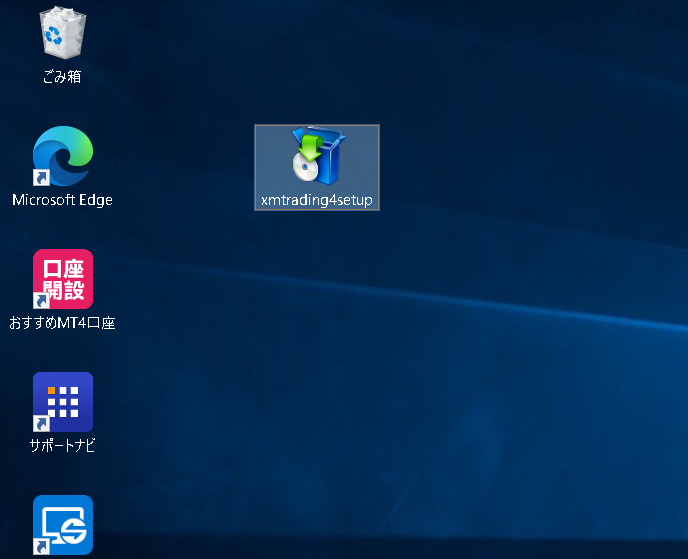
これでダウンローダーをVPSに入れることが出来ました!
お使いのデバイスや通信状況によって、たまに貼付け作業が出来なくなる現象が確認されています。これは個別の環境の問題なのでご質問頂いても私の方では対処できません。ですが対応方法はあります。VPS内の「Edge」を起動して、URL検索表示欄に該当URLを貼り付ければ直接VPS内にダウンロードできます。この現象が発生してしまった方は、こちらの方法をお試しください。
次に、ダウンローダーをダブルクリックして開きます。
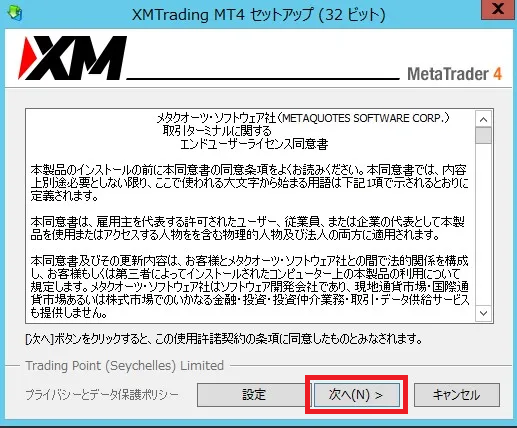
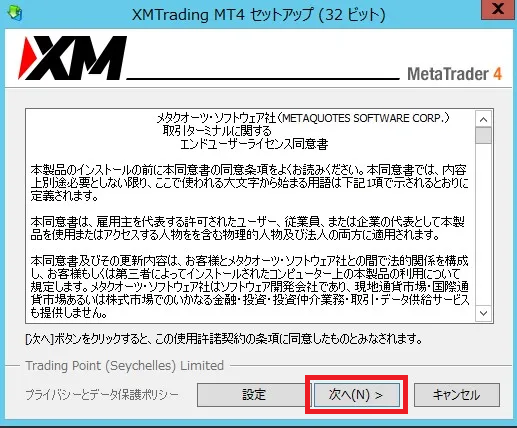
「次へ」を押せばインストールが開始されます。
そして終わると「完了」というタブが出ますのでクリックして作業を完了してください。
これでVPSへインストール出来ました。
MT4とFX口座を連動させる(ログイン)
さて、当然ですがMT4とFX口座を連動させないとEA取引はできません。
なのでこのログイン作業をしていきます。
インストールが完了すると下記画面が出ますが、これはデモなので右上の「×」マークで消してしましましょう。
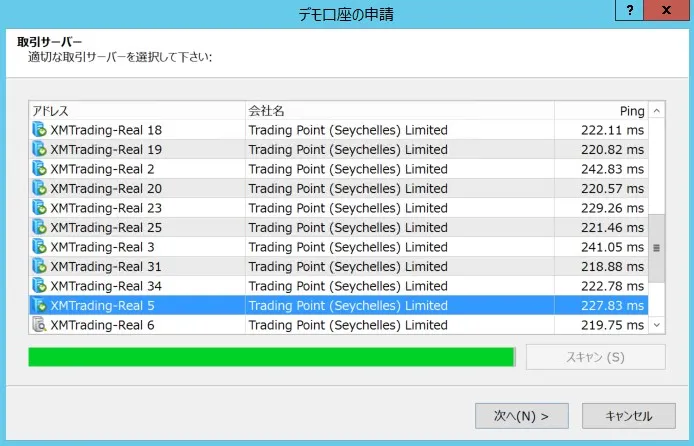
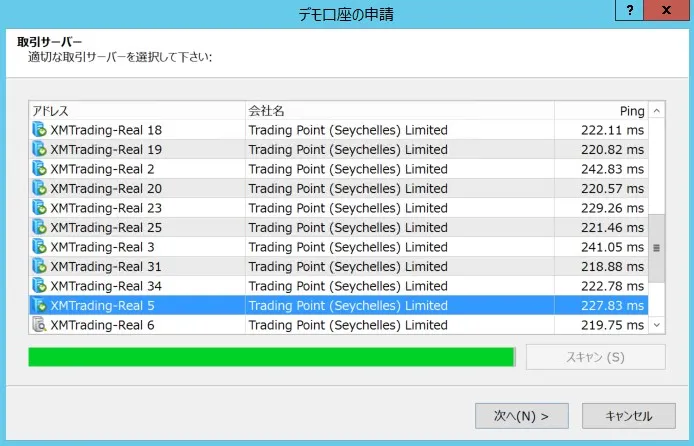
次に口座情報を入力する画面が表示されるので、こちらに取得した口座情報を入力してください。
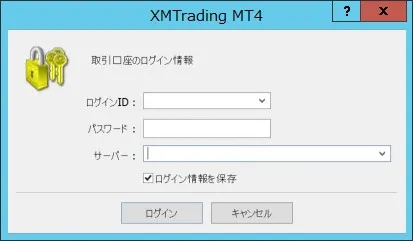
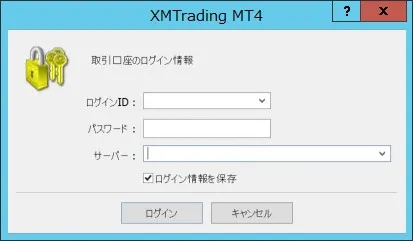
口座情報は、口座を作成した時にメールで届いています。
サーバー名も同じメール内に書いてありますので、そちらを入力してください。
ただ、手打ちで入力するとエラーになりやすいので、プルダウンで選択してください。
なおこの画面は、左上の「ファイル」⇒「取引口座にログイン」でも呼び出せます。



さあ、次はいよいよEAの設置・設定です!もう少しで自動売買を始められますから頑張ってまいりましょう♪
EAの導入 その②へ


EA設置作業はリスク管理と直結する作業なので、可能な限りご自身でやって頂くことを推奨しています。しかし初めての方など、どうしても上手くいかない場合もあります。その時は、LINEより設置代行依頼をしてください。錬★金太郎が代行を致します。ただし、その時は具体的に、操作環境、そして何処の何につまづいて作業が完遂出来なかったをお教えください。そこをクリアしないと、あなた自身のリスク管理能力が著しく低下してしまうことになります。しっかりレクチャーしますので、一緒に問題を解決して今後の憂いを断ってまいりましょう。